
Вклеиваем Надир
Надеюсь, что ты был внимательным читателем, и уже освоил съёмку сферических панорам, руководствуясь моей предыдущей статьёй. Если у тебя всё получилось как надо - пришло время вклеить надир - нижнюю часть сферы, на которой у тебя сейчас располагается штатив.
Ещё раз проверь, чтобы отношение ширины к высоте изображения составляло 2/1, и загружай эквидистантную проекцию своей панорамы в pano2vr.
Я проиллюстрирую урок индустриальной панорамкой, снятой в Нижнем Новгороде в обветшавшем здании гостиницы "Волжский откос".
Исходная панорама:

В pano2vr смело жмакай на кнопку "Корректор":

В окне корректора по кнопке "Добавить" открывается окно коррекции текстуры, в котором нужно установить масштаб и участок панорамы, который ты собираешься редактировать.
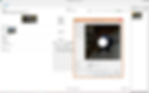
После этого смело жмакай кнопку "Извлечь", но особо не радуйся пока, это ещё даже не пол дела.
Теперь в твоей папке с проектом есть квадратный файл, в котором находится твой надир.
Тащи его в фотошоп, не робей.

Также открывай в фотошопе снимок надира.
Мой объектив - фишай, и хоть на кропе он не даёт угла обзора 180 градусов, он даёт бочкообразную дисторсию, чтобы это исправить, я запускаю коррекцию дисторсии:
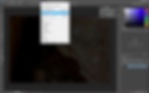
Результат:

Дальше для удобства, чтобы иметь возможность выделять всю фотографию надира, расширяй изображение командой "размер холста", запиши какого размера был твой оригинал.
После этого вставляй в новый слой фото надира.

Проверь, чтобы слой с надиром располагался выше исходного слоя, и выстаи непрозрачность на 50-80%, точная цифра зависит от твоего восприятия и конкретного изображения. Регулируй эту настройку в процессе работы чтобы было удобно работать.
Выдели фото надира инструментом "выделение", жмакни правой кнопкой мыши на нём, и нажми "Свободное трансформирование".

Теперь делаем грубую подгонку и масштабирование, пока сделай чтобы в общих чертах изображения совпадали:

Проверь, чтобы был выделен верхний слой, выдели некоторую область слегка перекрывающую центральный квадратик, и нажимай "марионеточная деформация" в меню "Редактирование".
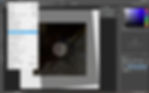
Расставляй пины, подтягивай изображения. Обрати внимание на области вокруг штатива, именно с ними тебе нужно будет стыковать надир.
Если ты снимаешь на простой ширик без дисторсии, можешь попробовать выровнять изображения автоматически тем или иным способом, мне же он не подходит, коррекция дисторсии которую я провожу всё же не совсем её устраняет.

После установки всех пинов, жмакай галочку на верхней панели фотошопа, чтобы применить деформацию, выставляй непрозрачность слоя на 100% и переноси его в самый низ на панели слоёв. Командой "Размер холста" верни размер документа к исходному.

Выбери инструмент "Ластик", настрой его размер по своему усмотрению, также сделай ластик помягче, и уменьши нажим до 50ти процентов, чтобы край изображения не был жёстким. Стирай штатив(не забудь выбрать верхний слой).
У меня получился вот такой результат, съёмка надира была проведена когда освещение несколько изменилось, и несмотря на то, что конвертер рав имел те же настройки, что и при конвертации остальных изображений, надир получился темнее.

Обрати внимание, что Autopano Giga тоже меняет яркость и контрастность, но по-идее не должна менять баланс белого(он будет другой только если значительно поменялось освещение при съёмке), так что подогнать эти параметры всёже придётся.
В простых случаях я пользуюсь командой "Изображение-Коррекция-цветовой тон/насыщенность", и автоматическим смешиванием слоёв с установленной галочкой "плавные переходы цвета и тона, потом вставляю в новый верхний слой исходный надир со штативом и протираю большим и мягким ластиком ещё раз, чтобы добиться плавного смешивания.
В данном сложном случае, я сделал это вручную, несколько раз продублировав нижний слой, и откорректировав цветность, баланс белого, яркость и контраст для разных участков надира по-разному, и удалив ластиком ненужные участки изображения(можно конечно пользоваться масками, но это уже отдельная большая тема.

Теперь сохраняй получившуюся картинку в исходный файл заплатки, который ты редактировал, переключайся обратно в pano2vr, кликай "Корректор", жмакай пиктограммку ключа, и в окне "Коррекция текструры" нажимай кнопку "Включить". Потом нажми "ОК", и на все вопросы программы ответь утвердительно.

Поздравляю, теперь у тебя есть готовая панорама, осталось только решить, что с ней сделать.
Ты можешь сделать из неё тур прямо в pano2vr, либо экспортировать в различные растровые форматы, выбрав в выпадающем списке рядом с надписью "формат для экспорта" пункт "Transformation", не забудь выставить нужное тебе разрешение.
Обрати внимание, что кроме обычной эквидистантной проекции, pano2vr предоставляет возможность выбора между несколькими различными типами проекций, некоторые из них могут быть весьма эффектны, например проекция в полярной системе координат позволяет получить моднейшие "шарики", в виде которых отлично смотрятся сферические панорамы местности под открытым небом.

На этом я считаю, что можно заканчивать, остальные нюансы познаются в действии.
Если же у тебя остались вопросы, или есть предложение по-поводу темы для новой статьи, пиши письмо с темой "Статьи" на мою электронную почту.
Перепечатка, копирование и тиражирование материалов дико приветствуется, при наличии ссылки на первоисточник:персональный сайт фотографа Николая Тихомирова.
© 2023 «Николай Тихомиров». Сайт создан в Wix.com

